Secure Email transition to Office 365
UT Health San Antonio's secure email service was migrated to Office 365 on September 4th, 2021.
Secure email, sometimes called encrypted email, is used when sensitive data, such as patient information, is sent in a message.
This system ensures that sensitive data is protected while in transit over the Internet.
Previously, secure email was sent using Cisco's secure mail service, but is now sent using Office 365 instead. This will result in a different experience for many recipients of secure messages.
The process for UTHSCSA users to send secure messages has not changed, and recipients at some trusted partner organizations, such as UHS and the VA, should not see any changes in how they read such messages.
However, most other external recipients will see a change. Previously, many external recipients received secure messages in the form of a regular email while others received a message that had to be opened with a username and password. Now, these recipients will instead receive a message that will require a one-time passcode— much like a two-factor code— to open.
That code will be sent by email when the user initially clicks to open the message.
Detailed instruction on how to open a secure message are below.
To read a secure message:
1. Open the message in your Inbox and click the "Open the message"
button:
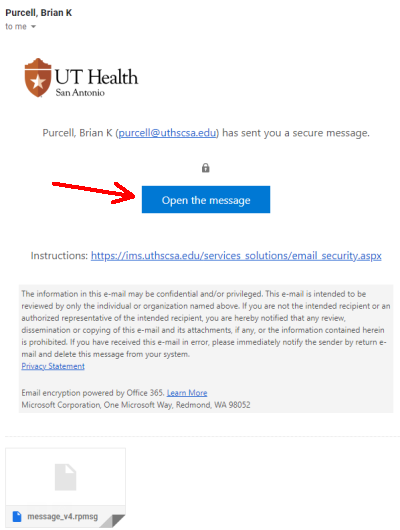
2a.
If you are signed into Office 365, the message should open in a browser
window without further action or intervention.
2b. If you are not an
Office
365 user, then a page like the following will open:
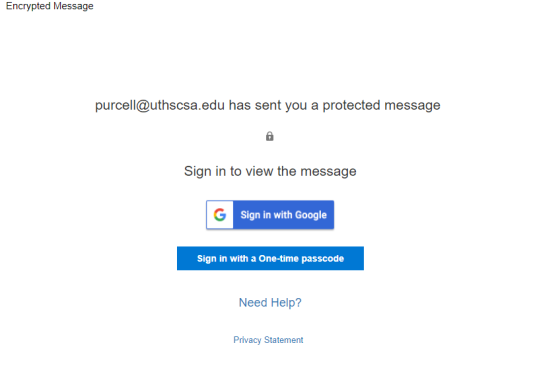
Users on Gmail or otherwise logged into Google will see the "Sign in with
Google" option like what's shown above and can opt to log in using
their Google credentials. Users of Yahoo! mail will also see an option to log in with those
credentials. After doing so, the message should open in a
browser window.
Otherwise, click on the "Sign in with a One-time passcode"
button. Office 365 will then email you a one-time passcode.
Check your inbox for this message, which will look like this:
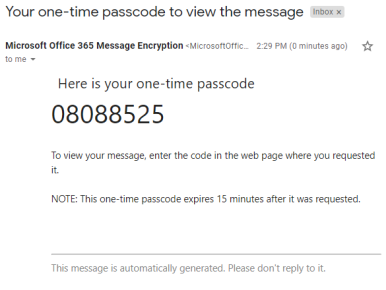
If you don't receive the one-time passcode message, be sure to check your spam/junk folder.
3. Enter the passcode into the webpage (you may want to copy and paste
it) and click continue:
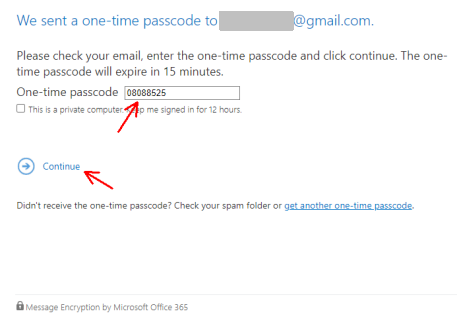
4. The message should then open in a browser window:
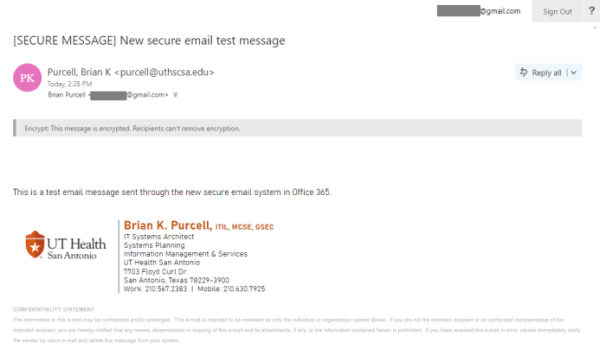
If you wish to reply, click the "Reply all" button at the top right or
left (depending on how the message was opened), or click the down arrow
next to the "Reply all" to select the "Reply" or "Forward" options.
Questions or problems?
Contact the IMS Service Desk at 210-567-7777 or
IMS-ServiceDesk@uthscsa.edu